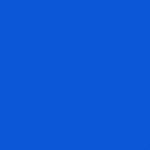Zugriff auf das Mikrofon auf Ihrem Computer oder Mobilgerät aktivieren
Die Aktivierung des Mikrofonzugriffs auf Ihrem Computer oder Mobilgerät ist entscheidend für die Verwendung unseres mündlichen Konversationstools. Der Prozess variiert leicht je nach dem Betriebssystem und Browser, den Sie verwenden. Hier ist eine schrittweise Anleitung für Computer und Mobilgeräte:
👉 Für Windows
Google Chrome
- Klicken Sie auf die drei vertikalen Punkte in der oberen rechten Ecke und wählen Sie "Einstellungen".
- Scrollen Sie nach unten und klicken Sie auf "Datenschutz und Sicherheit" im linken Menü.
- Unter "Datenschutz und Sicherheit" klicken Sie auf "Website-Einstellungen".
- Scrollen Sie nach unten und klicken Sie auf "Mikrofon".
- Aktivieren Sie den Schalter, um den Zugriff auf das Mikrofon zu erlauben.
Mozilla Firefox
- Klicken Sie auf die drei horizontalen Linien in der oberen rechten Ecke und wählen Sie "Optionen".
- Im linken Menü klicken Sie auf "Datenschutz & Sicherheit".
- Scrollen Sie zum Abschnitt "Berechtigungen" und klicken Sie auf "Einstellungen" neben "Berechtigungen".
- Suchen Sie "Mikrofon" in der Liste und klicken Sie auf das Dropdown-Menü, um "Zulassen" auszuwählen.
Microsoft Edge
- Klicken Sie auf die drei horizontalen Punkte in der oberen rechten Ecke und wählen Sie "Einstellungen".
- Scrollen Sie nach unten und klicken Sie auf "Cookies und Websiteberechtigungen" im linken Menü.
- Klicken Sie auf "Berechtigungen" und wählen Sie dann "Mikrofon" aus der Liste.
- Aktivieren Sie den Schalter, um den Zugriff auf das Mikrofon zu erlauben.
👉 Für macOS
Google Chrome, Mozilla Firefox und Safari:
- Klicken Sie auf das Apple-Menü in der oberen linken Ecke und wählen Sie "Systemeinstellungen".
- Klicken Sie auf "Sicherheit & Datenschutz" und wählen Sie dann den Tab "Datenschutz" aus.
- Im linken Seitenbereich klicken Sie auf "Mikrofon".
- Aktivieren Sie das Kontrollkästchen neben dem Browser, für den Sie den Mikrofonzugriff aktivieren möchten.
👉 Für Android
Google Chrome
- Öffnen Sie die Chrome-App und tippen Sie auf die drei vertikalen Punkte in der oberen rechten Ecke.
- Tippen Sie auf "Einstellungen" und wählen Sie "Website-Einstellungen".
- Tippen Sie auf "Mikrofon" und aktivieren Sie den Schalter, um den Zugriff auf das Mikrofon zu ermöglichen.
Mozilla Firefox
- Öffnen Sie die Firefox-App und tippen Sie auf die drei vertikalen Punkte in der oberen rechten Ecke.
- Tippen Sie auf "Einstellungen" und wählen Sie "Berechtigungen".
- Tippen Sie auf "Mikrofon" und aktivieren Sie den Schalter, um den Zugriff auf das Mikrofon zu ermöglichen.
👉 Für iOS (iPhone/iPad)
Safari
- Öffnen Sie die Einstellungen auf Ihrem Gerät.
- Scrollen Sie nach unten und tippen Sie auf "Safari".
- Tippen Sie auf "Mikrofon" und wählen Sie "Zulassen", um den Zugriff auf das Mikrofon zu gewähren.
Google Chrome
- Öffnen Sie die Chrome-App und tippen Sie auf die drei vertikalen Punkte in der unteren rechten Ecke.
- Tippen Sie auf "Einstellungen" und wählen Sie "Inhaltseinstellungen".
- Tippen Sie auf "Mikrofon" und wählen Sie "Zulassen", um den Zugriff auf das Mikrofon zu aktivieren.
Hinweis: Die Menünamen und Optionen können je nach der spezifischen Version des Betriebssystems und des Browsers, den Sie verwenden, geringfügig variieren.
Sind Sie sich nicht sicher, ob Ihre Ausrüstung ordnungsgemäß funktioniert? Klicken Sie hier, um Ihr Mikrofon 🎙 zu testen, und klicken Sie hier, um Ihre Lautsprecher 🔉 zu testen!